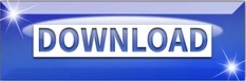
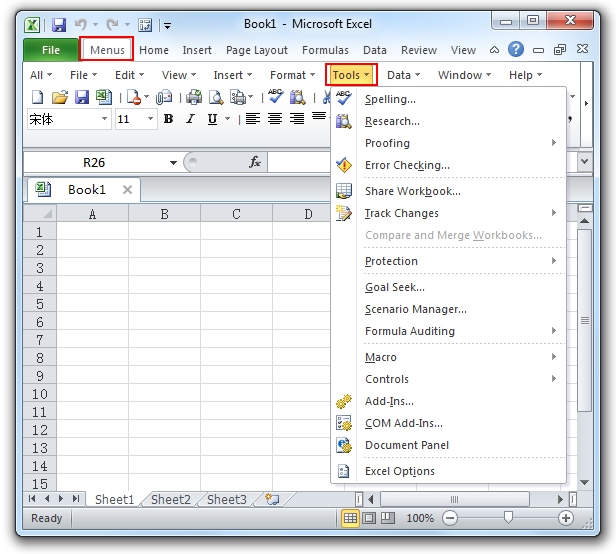
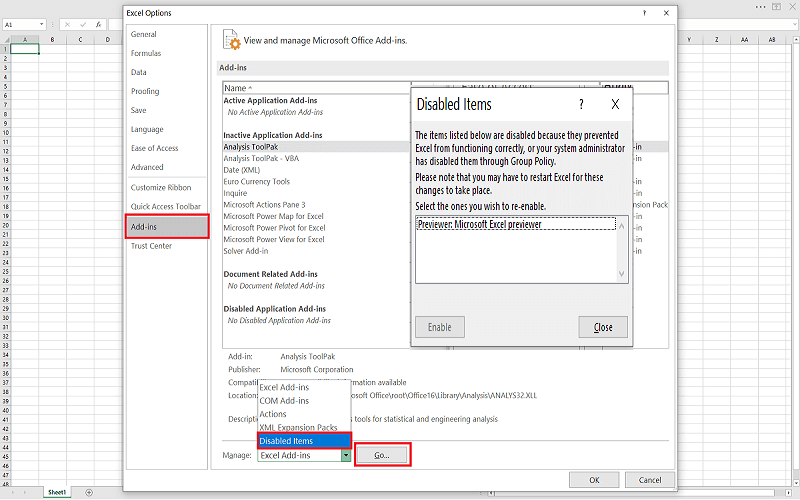
All the negative numbers will be represented by red bars. Select gradient fills but do not select red bars because we have negative numbers here. Step 2: Go to Conditional Formatting and select Data bars.

Step 1: Select the Exam 1 Scores range of cells. This can be done by using the Data Bar technique in conditional formatting. We need some highlights here also to identify the top scores in each exam very quickly. Due to negative marking, some of the students in some of the exams got negative marks.īy looking at the data, suddenly you cannot tell which student got negative marks in exams. I have a student’s six competitive exam scores. Step 5: Now, we will see only bars instead of both numbers and bars.Įxcel Data bars works for negative numbers as well. Step 4: Now, in the below window, select Show Bars Only and then click OK. Step 3: As shown below, double click on the rule. Step 2: Go to Conditional Formatting and click on Manage Rules. Step 1: Select the number range from B2:B11. In order to show only bars, you can follow the below steps. In case if you do not want to see numbers but want to see only bars in the cell, you can choose to show only bars instead of showing both of them. Showing in cell bars is not the end of the Data bar technique it has many more techniques in it. This is automatically picked by excels conditional formatting only. The highest value has the largest bar in this group the least value has the short bar. Step 5: Now, we have a beautiful bar inside the cells. Here we have two different categories to highlight select the first one. Select Conditional Formatting and then select Data Bars. Step 3: Select the number range from B2 to B11. Follow the below steps to add data bars in Excel. We will add excel Data bars for this data which shows the bars inside the cell along with the numbers. But wait, we have more interesting graphics which shows the bars inside the respective cell itself I am sure you will be amused at seeing them.
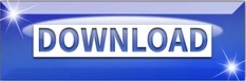

 0 kommentar(er)
0 kommentar(er)
